Benutzerhandbuch¶
Installation¶
Das connect kit steht unter den Betriebssystemen Windows und Linux zur Verfügung. Die Systemvoraussetzungen und die Installation sind nach Betriebssystem getrennt aufgeführt.
Windows¶
Voraussetzungen¶
Das connect kit läuft unter Windows ab Version XP und benötigt mindestens .NET4.0 für die Ausführung. Betriebssystemversionen vor Windows 8 müssen das .NET4 Framework zunächst installieren (siehe .NET Framework 4 im Microsoft Download Center).
Installation¶
Das connect kit wird über ein Setup-Programm ausgeliefert.
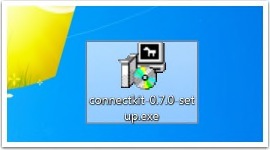
Ein Doppelklick auf dieses startet die Installation des connect kits.

Nach der optionalen Wahl des Installationsordners (1) kann man das connect kit installieren (2).
Note
Wenn bereits eine ältere Version des connect kits installiert ist, wird man darauf hingewiesen, dass dieses vorher deinstalliert wird.
Dateiablage¶
Die für den Betrieb des connect kits benötigten Dateien wie Konfiguration, Logs, Schlüsselpaare etc. werden unter C:\Users\USERNAME\AppData\Roaming\connectkit (“USERNAME” = Name des Benutzers) abgelegt. Die Dateien in diesem Ordner bleiben bei einer erneuten Installation oder nach einer Deinstallation erhalten. Alle Dateiangaben in den Erläuterungen der Settings beziehen sich auf diesen Basisordner als Ausgangspunkt.
Linux¶
Voraussetzungen¶
Für die Ausführung des connect kits auf POSIX-basierten Systemen wird das Mono Paket (siehe Mono-Project) und die Common-Intermediate-Language benötigt. Ein Installationspaket für OSX kann auf Anforderung zur Verfügung gestellt werden.
Installation¶
Die Installation unter Linux erfolgt mit Hilfe des Debian Package Managers (dpkg). Installation des Paketes:
sudo dpkg -i connectkit_0.7_amd64.deb
Dateiablage¶
Die für den Betrieb des connect kits benötigten Dateien wie Konfiguration, Logs, Schlüsselpaare etc. werden unter ~/.config/connectkit abgelegt. Die Dateien in diesem Ordner bleiben bei einer erneuten Installation oder nach einer Deinstallation erhalten. Alle Dateiangaben in den Erläuterungen der Settings beziehen sich auf diesen Basisordner als Ausgangspunkt.
Start¶
Windows¶
Das connect kit wird über das Startmenü von Windows gestartet.
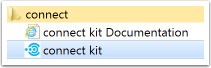
In Abhängigkeit von der Windowsversion meldet das connect kit ggf., dass es mit Administratorrechten ausgeführt werden muss. Dies liegt daran, dass es für die Kommunikation einen Port öffnen muss. Alternativ können dem connect kit generelle Rechte für das Öffnen von Ports geben werden, die es nicht nötig machen, es als Administrator auszuführen (Befehl netsh siehe Configuring HTTP and HTTPS in der MSDN Dokumentation) .
Das connect kit läuft in einem sog. Terminalfenster in der es seine Version und die Adresse ausgibt, unter der es erreichbar ist.
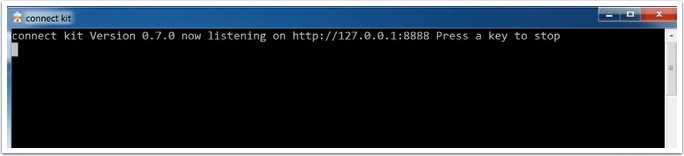
Zum Beenden muss man dieses Terminalfenster auswählen und eine Taste drücken.
Linux¶
Unter Linux wird das connect kit mit dem Befehl
connectkitRun
gestartet.
Das connect kit gibt seine Version und die Adresse aus, unter der es erreichbar ist. Mit einer Tasteneingabe wird das connect kit wieder beendet.
Startseite¶
Nach dem Start des connect kits kann man dessen Startseite im Browser aufrufen. Hier gibt es einen Verweis auf diese Dokumentation (1), die Einstellungsseite (2) und das Portal (3).
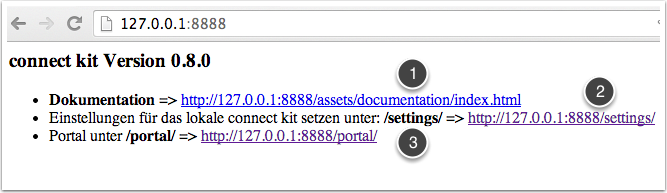
Note
Die aktuelle Startseite des connect kits kann von der Darstellung im Bild abweichen
Einstellungen¶
Die Einstellungen für das connect kit können hier gesetzt werden.
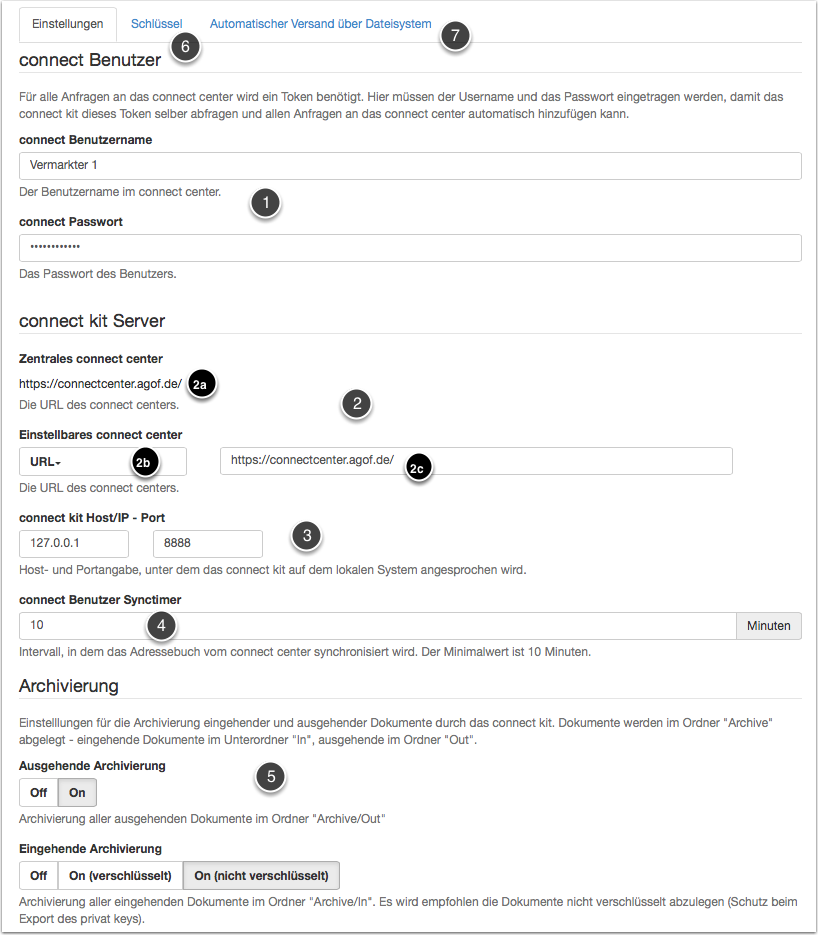
1. Username und Passwort des connect kit users¶
Hier muss Username und Passwort des connect kit Users im connect center eingetragen werden.
2. connect center Server¶
(2a) Die genutze Adresse des externen connect centers.
Diese Adresse kann (für z.B. Testzwecke) angepasst werden. Hierfür im DropDown (2b) “URL” auswählen und die Adresse unter (2c) einstellen. Nach dem Speichern muss das connect kit neu gestartet werden, damit die Änderung wirksam wird und die URL unter (2a) erscheint.
3. Host und Port¶
Host- und Portangabe unter dem das connect kit auf dem lokalen System angesprochen werden soll.
4. Intervall Adressbuchsynchronisation¶
Das Intervall für die Synchronisation mit dem Adressbuch des connect centers in Minuten.
Das Adressbuch wird in der Datei contacts.xml im Unterordner connect_contacts abgelegt.
5. Archivierung¶
Einstellungen für die Archivierung ausgehender und eingehender Dokumente. Die archivierten Daten werden im Ordner Archive abgelegt. Der Dateiname der Dokumente entspricht folgendem Benennungsschema:
ID des Empfängers/Senders + “_” + Typ der Datei + “_” + Zeit/Datum der Archivierung im Format 2013-09-30_13-00-00 + “_” + Unique ID
Bei verschlüsselt abgelegten Dateien wird die ID des Schlüsselpaars mit “_” + ID noch ergänzt, damit eine spätere Entschlüsselung einfach möglich ist.
6. Erzeugung eines Schlüssels¶
Das Austauschen von Angeboten zwischen zwei Parteien erfolgt über ein asymmetrisches Verschlüsselungsverfahren (RSA Verschlüsselung mit 1024 Bit Schlüssellänge). Hierbei wird ein Angebot an einen Empfänger mit dessen öffentlichen Schlüssel verschlüsselt und im connect center abgelegt. Beim Empfang durch das connect kit wird das Angebot mit dem privaten Schlüssel entschlüsselt. Die Ver- und Entschlüsselung findet vollständig im connect kit statt. Die Verschlüsselung betrifft nur Angebotsdaten (alle API-Aufrufe, die mit send und fetch beginnen).
Damit die Kommunikation mit einem Empfänger verschlüsselt erfolgen kann, muss dieser ein gültiges Schlüsselpaar haben. Der öffentliche Schlüssel wird im connect center abgelegt und kommt über die Adressbuchsynchronisation zu allen beteiligten connect kits.
Für die Erzeugung muss die Einstellungsseite (1) aufgerufen werden und unter dem zweiten Reiter (2) der Button “Schlüsselpaar erstellen” (3) angeklickt werden:
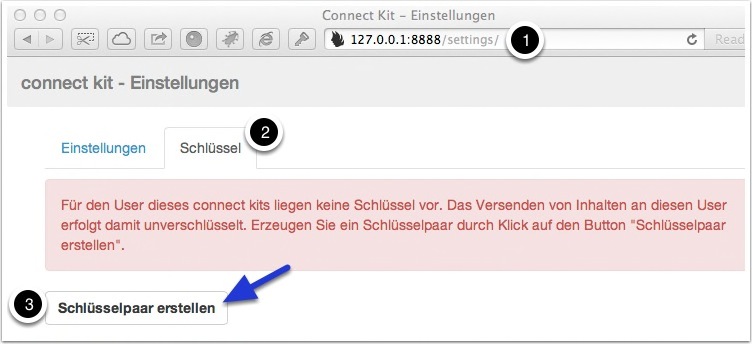
Das connect kit erzeugt dabei einen privaten und öffentlichen Schlüssel für die Kommunikation mit dem connect center User. Der öffentliche Schlüssel wird in den Adressdaten des Users im connect center abgelegt. Der private Schlüssel wird im connect kit im Unterordner “keys” abgelegt. Wenn dies Beides funktioniert hat, wird die Erzeugung mit folgender Meldung quittiert:
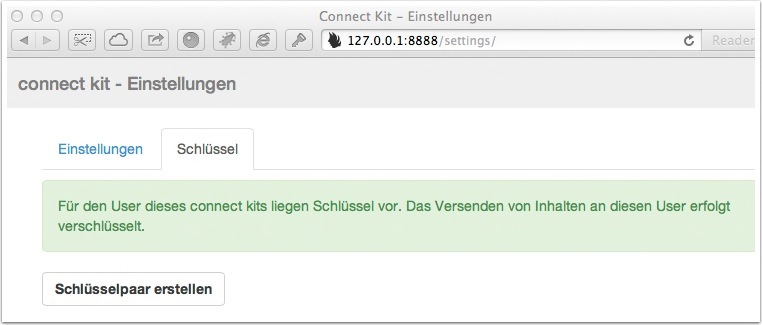
Wenn man nun die Settingsseite erneut aufruft, kann man sehen, dass die Verschlüsselung aktiv ist:
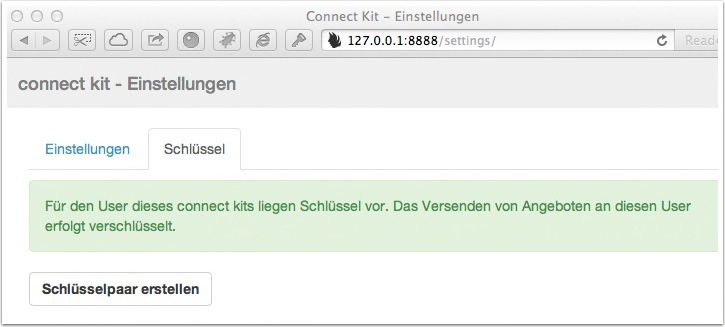
Warning
In der Entwicklungsphase des connect kits ist es noch möglich, Angebote unverschlüsselt zu verschicken. Dies wird in der finalen Version nicht mehr möglich sein.
Lokale Ablage der privaten Schlüssel¶
Die lokalen privaten Schlüssel, die für die Entschlüsselung von Angebotsdaten benötigt werden, liegen um Unterordner “keys”:
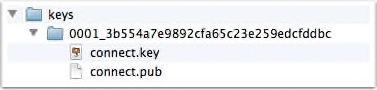
Note
Dieser Ordner und die darin befindlichen Dateien sollten nicht entfernt werden. Das Löschen von Dateien in diesem Unterordner verhindert ggf. das verschlüsselte im connect center liegende Angebote entschlüsselt werden können.
Schlüssel ersetzen¶
Wann man ein neues Schlüsselpaar nutzen will, kann man einfach ein Neues erzeugen. Dieses wird dann aktiv. Die alten Schlüsselpaare werden aufgehoben, falls es noch Angebote im connect center gibt, die noch nicht abgerufen und entschlüsselt wurden.
Nach dem Setzen der Einstellungen werden diese angezeigt. Das connect kit muss dann neu gestartet werden, damit die Einstellungen wirksam werden.
Warning
Für einen User im connect center darf es immer nur eine connect kit Installation geben. Das connect kit darf nicht auf mehreren Rechnern im Firmennetzwerk laufen, da die Dateiablage und Schlüsselverwaltung zentral und userbezogen ist. Daher muss das connect kit auch immer vom gleichen User gestartet werden.
7. Automatischer Dateiversand¶

Hier kann der Pfad und das Verzeichnis für den automatischen Dateiversand (siehe unten) eingestellt werden. Der zunächst in grauer Schrift angezeigte Pfad ist die Defaulteinstellung. Dieser Pfad kann in dem Feld direkt überschrieben werden. Nach Bestätigung mit “Ordner setzen” prüft das connect kit, ob der Pfad existiert. Wenn ja, wird die Einstellungen übernommen. Nach dem erneuten Start des connect kits wird die Unterverzeichnisstruktur (siehe unten) angelegt. Existiert der angegeben Pfad oder Ordner nicht, wird eine Fehlermeldung ausgegeben.
Testbetrieb¶
Die Adresse des zentralen connect center ist https://connectcenter.agof.de. Unter https://connectcentertest.agof.de gibt es eine Testinstallation vom connect center (siehe connect center Dokumentation Zentrale Adressen ).
Um auf dieses Test-connect center umzustellen, muss die URL als connect center Adresse eingetragen werden (siehe 2. connect center Server).
Funktionen des connect kits¶
Die Hauptfunktion des connect kits besteht darin, Aufrufe an das connect center durchzureichen. Die Aufrufe werden über den Subpath /api/ an das center weitergereicht. Die Dokumentation aller Aufrufe des connect centers finden sich in dessen Dokumentation.
Beispiel¶
Das connect kit leitet unter dem Subpath /api/ alle Aufrufe an das connect kit weiter.

Im obigen Beispiel werden die User des connect centers ausgelesen (siehe getConnectUsers).
Automatischer Versand über Dateisystem¶
Als Alternative zum direkten Versand über den Webservice unterstützt das connect kit auch einen automatisierten Versand über das Dateisystem. Dabei werden Dateien, die in ein bestimmtes Verzeichnis gelegt werden, automatisch vom connect kit verarbeitet. Voraussetzung ist eine definierte Kennzeichnung im Dateinamen.
Im eingestellten Versandverzeichnis (siehe Einstellung Ordner Automatischer Dateiversand) connect kits gibt es das Verzeichnis AutoFileTransfer mit folgender Unterverzeichnisstruktur:
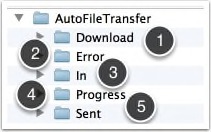
- Download => Ablage für automatisch vom connect center abgerufenen Dateien.
- Error => Ablage für Dateien, die nicht versandt werden konnten.
- In => Vom connect kit überwachter Ordner. Hier abgelegte Dateien werden an das connect center geschickt
- Progress => Hier werden zu versendende Dateien so lange abgelegt, bis der Versandvorgang abgeschlossen ist.
- Sent => Archivordner der versendeten Angebote.
Versandablauf¶
Um eine Datei an einen bestimmten Empfänger zu verschicken, muss der Dateiname einem Benennungsschema entsprechen. Der Aufbau ist dabei wie folgt:
ID des Empfängers + “_” + Typ der Datei + “_” + Beliebige eigene Benennung + ”.xml”
ID des Empfängers => Entspricht der UserID des Empfängers im connect center Adressbuch (siehe getConnectUsers)
- Typ der Datei => Kennung für den Typ. Mögliche Typen sind:
- offer => Angebot
- inventory => Inventar
- pricelist => Preisliste
- advertisement => Werbeformen
Beispiel:¶
Sobald eine Datei im Ordner AutoFileTransfer/In ablegt wird, versucht das connect kit Empfänger und Angebotstyp aus dem Dateinamen zu bestimmen. Sofern dies eindeutig gelingt, wird die Datei zunächst in den Ordner Progress verschoben und um eine UniqueID erweitert (hierdurch kann man identisch benannte Dateien parallel verarbeiten). Im Anschluss versucht das connect kit die Datei an das zuständige connect center zu verschicken. Wenn das gelingt, wird es im Ordner Sent archiviert.
Wenn Empfänger und Dateityp nicht bestimmbar sind, oder die Datei aus anderen Gründen nicht versandt werden konnte, wird es in den Ordner Error verschoben.
Sowohl bei erfolgreicher als auch fehlerhafter Verarbeitung wird eine Logdatei im jeweiligen Zielordner angelegt (Benennung wie der Dateiname der Datei + Prefix “_log.txt”), die Informationen zur Verarbeitung der Datei enthält.
Der Ablauf des Versands im Überblick:
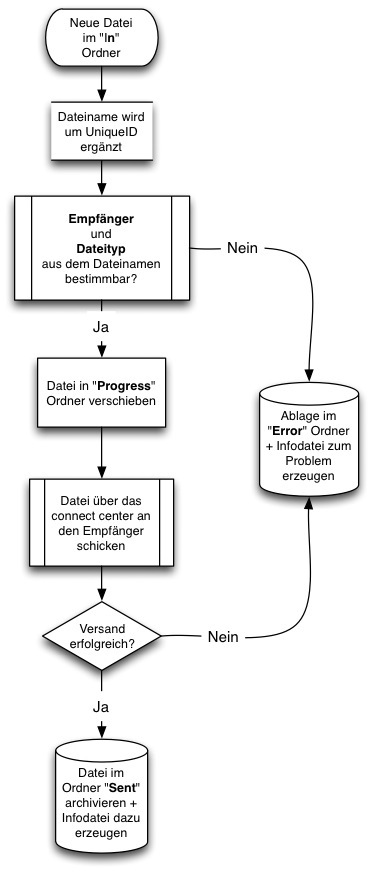
Unterbrochene Verarbeitung¶
Sollte der Versand einer Datei durch z.B. Absturz des Rechners unterbrochen werden, wird die Verarbeitung beim nächsten Start des connect kits wieder aufgenommen. Das connect kit prüft beim Start, ob im Progress Ordner noch Dateien liegen und verarbeitet diese entsprechend.
Dateiabruf¶
Neben dem Versand von Dateien, können auch alle im connect center anliegenden Dateien für den connect kit User abgerufen werden. Um diese Aktion zu initiieren, muss man eine Datei im “In” Ordner erstellen (oder einfach hineinkopieren), die “fetchAll” heißt. Die Datei selbst kann leer sein, es kommt nur auf den Dateinamen an.
Sobald sich diese Datei im “In” Ordner befindet, wird sie wieder gelöscht und alle im connect center vorliegenden Dateien des connect kit Users werden heruntergeladen und im Ordner “Download” abgelegt. Die Dateibenennung erfolgt dabei nach folgendem Schema:
ID des Absenders + “_” + Typ der Datei + “_” + Datum der Datei + “__” + Dateiname + ”.xml”
Der Bereich Dateiname ist nur vorhanden, wenn die Datei über den automatischen Versand an das connect center verschickt wurde oder beim Einstellen der Datei über den Webservice das Attribut attr_filename entsprechend gesetzt wurde (siehe Parameterbeschreibung von sendOffer).
Protokollierung¶
Bei jedem Start des connect kits wird im Unterordner logs eine Protokollierungsdatei angelegt, in der alle Aktivitäten des connect kits protokolliert werden. Die Dateibenennung erfolgt nach dem Schema “JJJJ-MM-DD__HH-MM-SS.txt” (z.B. 2013-09-30__12-00-00.txt).
Format¶
Die Aktionen werden zeilenweise geloggt. Die Zeilen sind spaltenweise formatiert (per Tabulator getrennt). Damit lässt sich die Datei einfach mit z.B. Excel öffnen und filtern.
Spaltendefinition¶
| Name | Erläuterung | Beispiel | Typ |
|---|---|---|---|
| Date | Datum im Format “DD:MM:JJ” (Tag:Monat:Jahr) | 09.01.14 | Text |
| Time | Zeitpunkt im 24h Format “HH:MM:SS” (Stunde:Minute:Sekunde) | 14:30:20 | Text |
| Runmode | Wenn vorhanden die Namen der im connect center aufgerufenen Funktionen (siehe Dokumentation), ansonsten sprechende Erläuterung der Aktion | sendOffer | Text |
| Sender ID | Bei Kommunikation zwischen zwei Parteien die ID des Senders im connect center (siehe id User). | 4 | Zahl |
| Receiver ID | Bei Kommunikation zwischen zwei Parteien die ID des Empfängers im connect center. | 2 | Zahl |
| Receiver name | Der Name des Empfängers. | Agentur 1 | Text |
| Typ | Typ des Dokuments beim Versand (mögliche Typen siehe Beschreibung getDocumentsList). | offer | Text |
| Transaction ID | Eindeutige TransaktionsID eines Dokuments (siehe Rückgabe von z.B. sendOffer) | 618 | Zahl |
| Response Code | HTTP Statuscode bei einer Webanfrage (siehe HTTP-Statuscode). Alle Rückgaben außer 200 deuten auf ein Problem oder einen Fehler hin. Die Bedeutung der jeweiligen Codes stehen bei den Funktionen in der Dokumentation. | 200 | Zahl |
| Response Content | Der Inhalt einer Webanfrage. Dies ist häufig nicht die vollständige Rückgabe, sondern nur eine Zusammenfassung. Wenn z.B. eine Angebotsliste in XML empfangen wurde, steht hier nur “XML”. | XML | Text |
| is Testuser | Gibt an, ob der Empfänger einer Kommunikationsaktion ein Testuser ist. Dies macht nur für den Testbetrieb beim Betrieb eines lokalen connect centers Sinn. Mögliche Werte: leer oder “1” | 1 | Zahl |
| URL | Bei einer Webanfrage die aufgerufene URL inkl. GET-Parameter (beim Login wird aus Sicherheitsgründen das Passwort entfernt). POST-Parameter werden nicht geloggt. | https://connectcenter.agof.de /sendOffer | Text |
Spalten, die für die jeweilige Aktion nicht sinnvoll sind, bleiben leer.
Beispiel¶
Date Time Runmode Sender ID Receiver ID Receiver name Typ Transaction ID Response Code Response Content is Testuser URL
09.01.14 14:29:37 Start Server
09.01.14 14:29:37 Start Connect user sync
09.01.14 14:30:20 sendOffer 4 4 Vermarkter 2 offer 621 200 Offer for Vermarkter 2 received / TransactionID: 621 http://10.211.55.9:8080/sendOffer
Portal¶
Das connect portal ist eine Weboberfläche für diverse Funktionen des connect kits. Es wird über den Subpath /portal aufgerufen (also z.B. http://127.0.0.1:8888/portal)
Übersicht der User¶
Beim Aufruf der Portalseite wird zunächst die Userliste angezeigt. Die User kommen aus dem lokalen Userverzeichnis des connect kits (Synchronisation mit dem zentralen Adressbuch siehe Adressbuchsynchronisation).
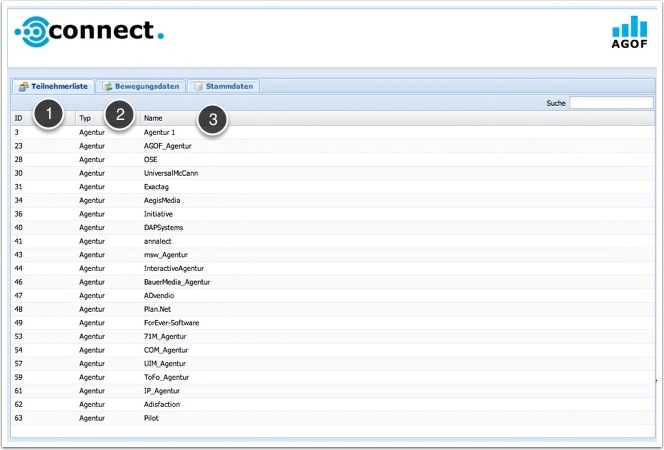
- ID => ID des Users im connect center
- Typ => Typ des Users (Vermarkter oder Agentur). Wenn das connect kit von einer Agentur betrieben wird, werden hier nur Vermarkter angezeigt, bei einem Vermarkter nur Agenturen.
- Name => Der Name des connect center Users
Bewegungsdaten¶
Hier werden die für den User des connect kits eingestellten Dokumente eingezeigt (siehe getDocumentsList).
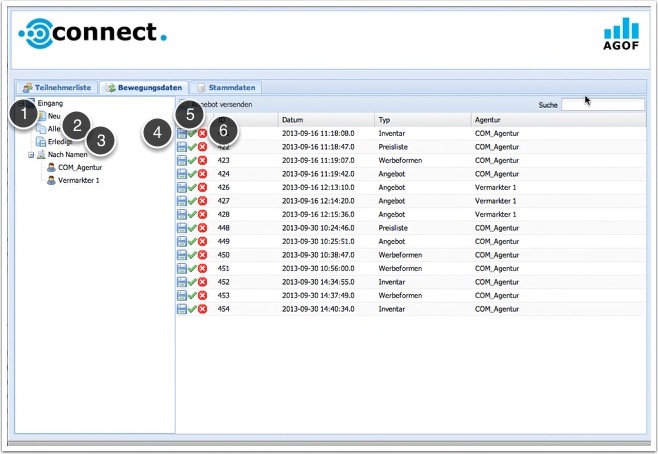
- Anzeige der neuen (= noch nicht abgerufenen) Dokumente
- Anzeige aller Dokumente
- Anzeige der heruntergeladenen und mit confirmFetch bestätigten Dokumente
- Symbol Diskette: Herunterladen eines Dokumentes (fetch Aufrufe)
- Symbol Bestätigung: confirmFetch des heruntergeladenen Documentes. Löscht das Dokument dauerhaft aus dem jeweiligen connect center.
- Symbol Entfernen: Rückgängig machen eines Fetches (undoFetch). Ist nur funktional, wenn noch kein confirmFetch stattgefunden hat
Stammdaten¶
Hier werden die Stammdaten der Vermarkter angezeigt. Man kann sie nach ihrem Typ anzeigen (1) oder einen bestimmten Vermarkter auswählen (2).
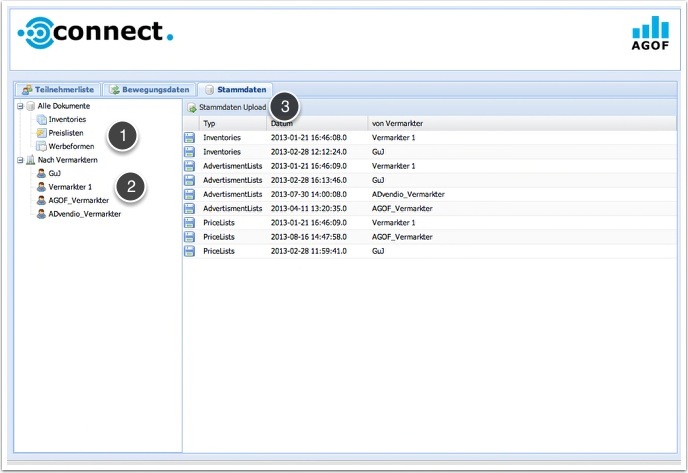
Die Möglichkeiten Stammdaten im zentralen connect center einzustellen (3) ist nur möglich, wenn das connect kit von einem Vermarkter betrieben wird.
Nachrichten¶
Hier werden Nachrichten angezeigt, die über das connect center verschickt wurden. So wird beispielsweise beim confirmFetch eines Angebotes eine Nachricht an den Absender verschickt, dass der Empfänger das Dokument abgerufen hat.
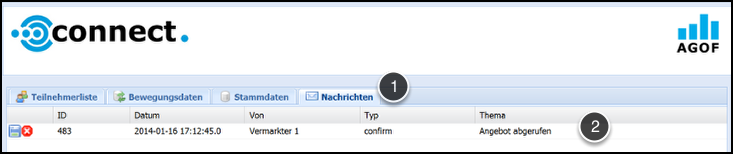
Die Nachrichten können heruntergeladen und gelöscht werden.